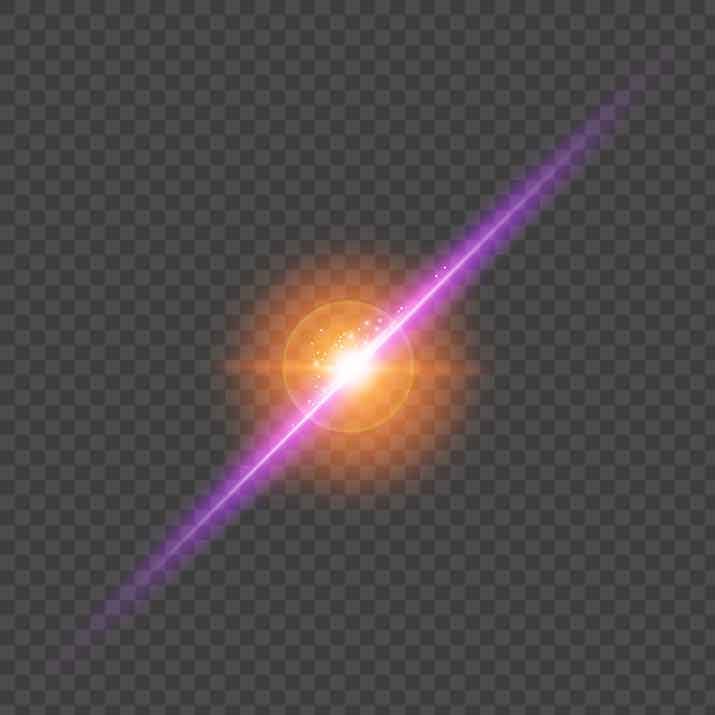Rescue Usb For Mac
Rufus (Windows) When it comes to creating a bootable USB drive in Windows, Rufus is undeniably. A secondary startup drive (USB 3.0 with at least 32GB of memory) will be needed to scan your internal hard drive if you are running macOS 10.13+ or if your computer is not booting – you can create one using the Recovery Drive feature within Data Rescue. View how to create one here. View Data Rescue for Windows here.
- Rescue Usb For Macbook
- Rescue Usb For Mac Os
- Rescue Usb Stick Mac
- Rescue Usb For Mac Windows 10
- Rescue Usb For Mac
- Rescue Usb For Mac Windows 7
If you run into problems with your PC running Windows, a USB recovery drive can help you troubleshoot and fix those problems, even if your PC won't start.
- HotSpot Shield Best money-back guarantee. Number of IP addresses: 50,000 Number of servers: 2,500 $2.99/month for a 3-year plan.
- Create Bootable USB for Mac on Windows 10, Mac and Windows file system is completely different, so you are not able to create bootable USB for Mac with PowerShell, CMD or Rufus.If you remembered, till MacOS sierra the Apple file system was Hackintosh, but MacOS 10.13 High Sierra has the technology of Apple Filesystem. That’s why we can’t create bootable USB with Windows tools.
- Info rescue which brings up an excellent manual, you can use N and P to navigate between the Next and Previous pages. Lots of great info there. Lots of great info there. The info page is a great.
Rescue Usb For Macbook
Your PC might have come with a recovery image that’s used to refresh or reset your PC. The recovery image is stored on a dedicated recovery partition on your PC, and is typically 3 to 6 GB in size. To save space on your PC, you can delete the recovery image from your PC and use a recovery drive instead. Windows 8.1 includes a built-in tool to create a USB recovery drive. Windows will let you know how big the recovery partition is, and you'll need a USB flash drive at least that big.
Warning: Creating a recovery drive will erase anything already stored on your USB flash drive. Use an empty USB flash drive or make sure to transfer any important data from your USB flash drive to another storage device before using it to create a USB recovery drive.
To create a USB recovery drive
Rescue Usb For Mac Os
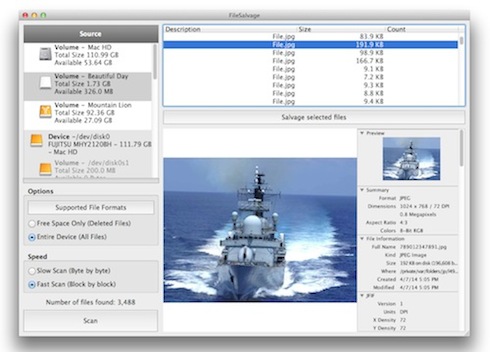
Swipe in from the right edge of the screen, and then tap Search. (If you're using a mouse, point to the lower-right corner of the screen, move the mouse pointer up, and then click Search.)
Enter recovery drive in the search box, and then select Create a recovery drive.
After the recovery drive tool opens, make sure the Copy the recovery partition from the PC to the recovery drive check box is selected, and then select Next.
Note: The check box is greyed out when your PC doesn’t have a recovery partition. The recovery drive will include only the recovery tools and a bootable image, but not a recovery image to use for refreshing or resetting your PC.
Insert a USB flash drive into your PC that's at least as large as the size indicated on the screen.
Select the USB drive you'd like to use for your recovery drive, then select Next.
Select Create. The recovery image and necessary recovery tools will be copied to your USB flash drive, which will take a while, depending on your PC and the size of the recovery image.
When the process is done, do one of the following:
If you want to keep the recovery partition on your PC, select Finish.
If you want to remove the recovery partition from your PC and free up disk space, select Delete the recovery partition. Then select Delete. This will free up the disk space used to store your recovery image. When the removal is done, select Finish.
Note: Some PCs don't offer the option to remove a recovery partition. If you experience this, there isn't a recovery partition on your PC that's using additional disc space.
Remove the USB flash drive. This is now your Windows 8.1 recovery drive, and you'll need it if you ever need to refresh or reset your PC. Keep it in a safe place and don't use it to store other files or data.
Note: If your PC came with Windows 8 and you upgraded it to Windows 8.1, your recovery drive will include Windows 8, and you’ll need to upgrade to Windows 8.1after you refresh or reset your PC.
It's a good idea to create a recovery drive. That way, if your PC ever experiences a major issue such as hardware failure, you'll be able to use the recovery drive to reinstall Windows 10. Windows updates to improve security and PC performance periodically so it is recommended to recreate the recovery drive annually. Personal files and any applications that did not come with your PC will not be backed up. You'll need a USB drive that's at least 16 gigabytes.
Rescue Usb Stick Mac
Warning: Use an empty USB drive because this process will erase any data that's already stored on the drive.
To create a recovery drive in Windows 10:
Rescue Usb For Mac Windows 10
In the search box next to the Start button, search for Create a recovery drive and then select it. You might be asked to enter an admin password or confirm your choice.
When the tool opens, make sure Back up system files to the recovery drive is selected and then select Next.
Connect a USB drive to your PC, select it, and then select Next.
Select Create. Many files need to be copied to the recovery drive, so this might take a while.
If you ever need to use the recovery drive to reinstall Windows 10 on your PC, see Recovery options in Windows 10 for further instructions. It's a good idea to back up your files frequently because the recovery drive isn't a system image. It doesn't contain your personal files, settings, or programs.
Rescue Usb For Mac
Need more options for creating a recovery drive?
Rescue Usb For Mac Windows 7
For Windows 7, see Create a system repair disc.
For Windows 8.1, see Create a USB recovery drive.
To download Windows 10 installation media, see Recovery options in Windows 10.