Mouse Wheel For Mac
Sep 10, 2020 • Filed to: Windows Computer Solutions • Proven solutions
Logitech MX310 Optical Gaming Mouse USB Port Two Button Scroll Wheel PC or Mac.
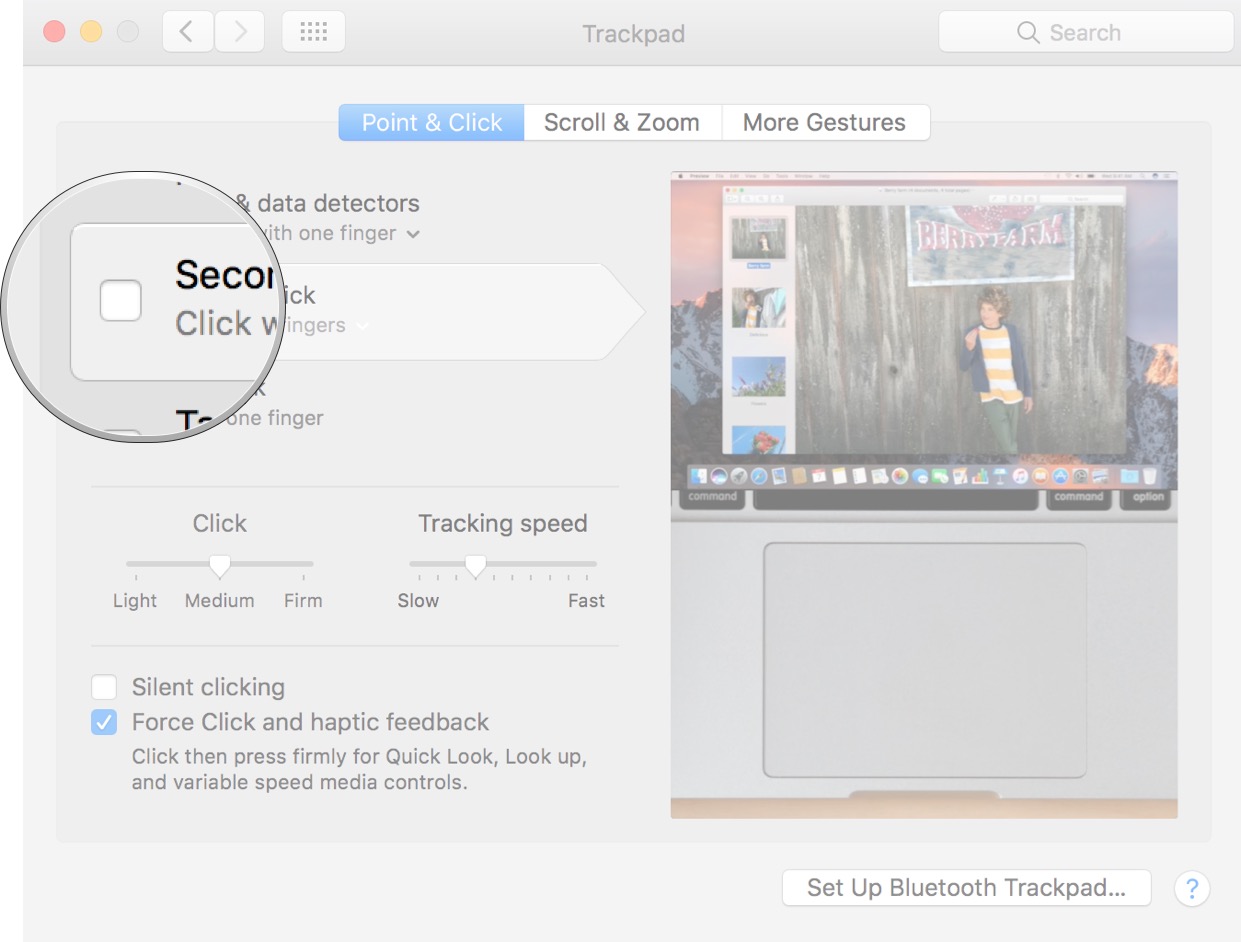
Apple - Magic Mouse 2 - Silver. 'Good mouse for Macs. Logitech LS1(M150) Both Hands Tilt Wheel USB Wired Laser Sensor Mouse-Black/White/Blue/Red. Maximum dpi: 800 dpi; Hand Orientation: Both Hands; Operating System Supported: Windows XP, Windows Vista, Windows 7, Windows 8, Windows 10. Mac OS X 10.4 or later. System Requirement: USB port; Model #: Logitech LS1-Red; Item #: 9SIA9JN3V53226. Methods to Solve the Issue of Mouse Scroll Wheel not working in Windows and MAC The article describes the various techniques that can help users get rid of the scroll wheel issues in their mouse using basic troubleshooting.
You are in the middle of your favorite e-book or a graphic editing project and the scroll wheel on your mouse stops working. Can you imagine the distress that can cause? Work hindrances, concentration hampered, and so on, the consequences are countless. While working, none of us realize how often do we use the scroll wheel on our mouse, but when it stops working, and we have to take the assistance of our navigation buttons, we realize the importance of a functioning scroll wheel. Therefore, to avoid being in such a helpless position, we shall discuss the methodologies for Windows and MAC users that can prove to be useful if the scroll wheel doesn’t work.
Part 1 What are the symptoms of issues with the Scroll Wheel?
Usually, one or more of the following symptoms are experienced when users face issues with their mouse’s scroll wheel.
- All the button assignments would be reset to their factory settings;
- Users won’t be able to change the button assignments for their pointing device;
- The button assignment commands in the IntelliPoint Software program are unavailable or dimmed for the users;
- As discussed in the section ahead, scrolling varies from application to application, with being painfully slow for some, and shockingly fast for others;
Part 2 How to solve the issue of ‘Mouse Scroll Wheel’ not working in MAC?
To overcome the issue with the scroll wheel within our MAC systems, we use the rub and roll technique as discussed in the following steps:
1)Start by unplugging your mouse from the computer;
2)Follow it up by turning the mouse upside down as shown in the image below;
3)You are now required to rub the scroll wheel repeatedly for a minute or so in every possible direction. This can be done with the help of a dry, fresh, and clean piece of linen. If the issue with the scroll wheel is not resolved even then, follow it up by rubbing with a lightly moistened cloth to remove dirt. We recommend the use of alcohol (you can use methylated spirits). As shown in the image, you can also put the mouse upside-down on a piece of paper and continue to roll the ball over that paper;
4)If you do not have immediate access to linen, you can rub the scroll wheel with your cotton shirt, pants, or even jeans.
5)If the scroll wheel doesn’t work even now, you may have to repeat the above steps before considering replacement options.
Part 3 How to fix the ‘Scroll Wheel’ issue in Windows Operating Systems:
While MAC doesn’t offer many options when it comes to fixing the malfunctioning ‘scroll wheel’, users can try multiple troubleshooting techniques to achieve the same in Windows. In the following section, we take a look at few such methodologies.
Mouse Wheel Macro Wow
1)Uninstall any Conflicting Mouse Software:
Often, the scroll wheel issue is caused when any software conflicts with the working of the mouse. To uninstall any such software, you can follow the given steps;
1)For the ones using Windows 7 or further variants, access the Programs and Features item within the Control Panel. You are required to uninstall any software that might come with Logitech mouse or touchpad software. Tap the Start button, type ‘appwiz.cpl’ in the Start Search Box, and press Enter.
2)For the ones who are facing the scroll wheel issue on Windows XP, you have to access the Add or Remove Programs item in the Control Panel. This can be done by tapping the Start button, clicking on Run, typing ‘appwiz.cpl’, and then clicking on Ok.
3)You will be guided by on-screen instructions to uninstall the particular software. Follow them and once you are done, restart the computer.
2)What if the Scroll Wheel Issue is Application Specific?
There is a probability that the issue with your mouse’s scroll wheel could be due to an application. This is because, with the ‘high resolution’ mouse devices, there are still some applications that do not correctly interpret the partial scrolling messages. This can be explained further as when the low-resolution wheels scroll up and down, the mouse driver sends a magnitude of 120 each for the wheel up and wheel down. Now, according to official documentation, a scrolling value of 120 (or -120) indicates a single line of scrolling. Therefore, if your application happens to receive less than a full line, it should either scroll a part of a line (which is usually followed by applications like MS-Office) or else, save up the value until a total value of 120 is reached (which is usually accomplished by applications like Notepad).
Microsoft ensures that most mouse devices offer a smoother scroll experience, which allows the scroll wheel of higher resolution to send 4 times as many scroll events, but with 1/4th of the magnitude. This results in scroll speed being in the same, but smoother.
Therefore, the scrolling issue can arise in different applications, and we recommend our users check for the same before calling for technical support.
Usually, it has been seen that users don’t go in for complicated troubleshooting techniques when it comes to fixing the scroll wheel of a broken mouse. In the above section, we have attempted to list out steps that can help you save money on a mouse replacement. Quite often, the issue with the scroll wheel originates due to an incorrect driver, software program that is not compatible or tends to be application-specific. Therefore, if you were able to reset your mouse using the above techniques, thus getting rid of the issues in your mouse’s scroll wheel, let us know your experience in the forums.
Computer Troubleshooting
- Win System Crash
- Windows Tips
- Computer Problems
- Blue Screen Errors
Nothing is more annoying than a laggy and slow mouse, especially when you are in a mood to get some serious work done. In this article, we are showing you the steps to fix a laggy mouse on Mac.
Fix Laggy or Slow Mouse on Mac
The issue of a laggy or slow mouse on Mac could be due to a variety of reasons, ranging from weak batteries, a faulty mouse and incorrect settings to software related issues.
Hence, we are listing below a number of ways to fix laggy or slow mouse on Mac, starting with the simplest methods like replacing the batteries on the Mouse, before moving onto more complex methods.
You can try these methods in sequence or jump to any particular method/methods that you believe are more likely to help in your case.
Check Mouse and Mouse Pad
Wireless Mouse For Apple Mac
Examine your Mouse and make sure that no debris/dirt is stuck in the laser opening of the Mouse, located at the bottom of the Mouse. Also, take a good look at the Mouse Pad and see if it needs to be replaced (Worn out, Dirty).
Replace Batteries
One of the most common reason for laggy or slow Mouse on Mac is due to the Batteries on the Mouse being weak. Hence, simply replace the battery on the Mouse of your Mac with a new one and see if it helps in fixing the problem
Change USB Port
Another common reason is the USB port of the Mac not playing well with your Plug & Play Mouse due to some technical glitch. To rule out this possibility, plug the mouse into another USB port and see if it starts working better.
In case you are using a USB Hub, try plugging the mouse directly into the USB Port of your Mac and see if the problem is gone.
Restart Mac
The most common troubleshooting tip is to restart your device and see if it starts working properly after restarting. This simple tip is based on the fact that restarting a computer can often help it recover from stuck programs and minor software glitches which might be causing problem s on the device.
1. Click on Apple Logo from the top menu bar on your Mac and then click on Restart from the dropdown menu.
Is Your Mouse Defective ?
Follow the steps below, to rule the possibility of the Mouse being defective.
1. Plug in another Wireless/Bluetooth Mouse into your Mac.
If the new mouse works perfectly fine than chances are that your mouse is defective and needs to be replaced.
2. Now, plug the Mouse into another computer (Preferably a Windows computer).
If the Mouse is still not working, it confirms that the Mouse is defective. If you recently bought the mouse, return or exchange it as soon as possible.
Fix Slow Mouse On Mac Using System Preferences
In case you find that the cursor is dragging or moving slowly, it is most likely that the tracking speed of the mouse has been set to a low value on your Mac.
1. Click on the Apple Icon from the top left corner of your screen and then click on System Preferences… in the dropdown menu.
2. On the System Preferences screen, click on the Mouse icon (See image below)
3. On the next screen, adjust both the tracking speed and scrolling speed by moving their respective sliders to the right (See image below)
The change takes effect immediately, start using your Mouse and see if it feels faster than it was before. In case the Mouse has become too fast, play around with the sliders, until you get the right tracking speed.
Fix Slow Mouse on Mac by Turning Off Handoff Feature
Some users have reported that turning off the handoff feature on Mac has resolved the problem of a slow or laggy mouse.
1. Click on the Apple icon from the top left corner of your screen and then click on System Preferences… in the dropdown menu.
Mouse Scroll Wheel For Mac
2. On the System Preferences screen, click on General.
3. On the General settings screen, uncheck the option for Allow handoff between this Mac and your iCloud devices.
Unplug and Move Other Wireless Devices Near your Mac
Sometimes the problem of a laggy or slow mouse is due to interference from other Bluetooth devices that are close to your Mac.
1. Disconnect all the wireless devices (including your mouse) from your Mac.
2. Next, Turn OFF the Bluetooth option on your Mac
3. Move all the disconnected wireless devices away from your Mac
Mouse Wheel Mac Trackpad
4. Now, plug the Mouse back into the Mac and enable Bluetooth on your Mac.
See if this method has improved the speed and performance of the Mouse.
Reset NVRAM
Mouse Wheel Macro
NVRAM which stands for Non-Volatile Random-Access Memory stores the settings of external devices connected to Mac. It is quite possible that the reason for laggy or Slow Mouse on your Mac is due to its corrupted NVRAM.
You can follow the steps mentioned in this article to Reset NVRAM on your Mac: How to Reset NVRAM or PRAM on Mac
Image Source – Apple.com
