Mac Templates For Numbers
Band Set List Template $ 3.99. Carcassonne Scoring Template $ 1.99. Lost Cities Scoring Template $ 1.99. Your one stop resource for templates for your Mac. Browse our template library to get your next project done faster. Browse Templates. The Numbers app for the iPad and iPhone was designed from the ground up as the ultimate spreadsheet tool for the mobile platform. I now prefer both the Excel mobile app and Google Sheets, so my work on new templates for Numbers has ended. I have also discontinued the Spreadsheet Templates.
This step-by-step Numbers Gantt chart tutorial explains how to make professional Gantt charts inside the popular spreadsheet app for Mac.
Professionals who need to create a Gantt chart in Apple's Numbers can do so using the tool’s Bar Chart feature and some manual formatting. However, since the software lacks a built-in Gantt feature and its templates are primarily designed for summarizing data such as home budgets, checklists and invoices, it may limit one's ability to generate more accurate, easy-to-follow visuals for purposes such as presentations to clients and managers.
If you need to create impressive Gantt charts that can be easily customized and updated, using a web-based Gantt chart maker such as Office Timeline's may prove more efficient. The tool lets you quickly build your visual online and download it as a native PowerPoint slide to include in presentations. On this page, I will explain how to make a Gantt chart both manually in Numbers and automatically with Office Timeline Online. To learn how to make a timeline in Numbers for Mac, please see our timeline tutorial here.
Mac Templates For Numbers Worksheet

Which tutorial would you like to see?
How to make a Gantt chart in Numbers
1. List your project data in a table
Open Numbers and select the Charting Basics category under the Basic section of the Template Gallery.
Click on the “+” tab on the far-left side of the Charting Basics ribbon to create a new sheet.
In the newly added sheet, there will be a default table where you can input your data. Enter the key phases of your project (called project tasks) in the first column of the table as in the image below. Since the task descriptions will be displayed on the vertical axis of your chart, it’s recommended that you keep them as short as possible to ensure they'll be clearly visible.
In the second column, add the start week for each of the project phases, using the first task (which will start in week 1) as the reference point for the rest of the tasks. This will help outline the span of the horizontal axis when you start building your graphic. I have included a second table in the image below to better illustrate how I calculated the start time series for my chart.
Use the next column to list each task's duration (number of weeks required to complete that task). In the second table below, you can see my calculations for the duration series.
2. Create a basic graphic setting it up as a 2D Stacked Bar Chart
Select all the data in your table and then go to Insert → Chart on the Numbers ribbon.
Select 2D Stacked Bar from the menu that appears.
Numbers will automatically generate a simple stacked bar chart that looks like the one below:
3. Format your graphic to turn it into a Gantt
Now that your basic stacked bar graphic is created, you will need to make a few edits to turn it into a Gantt. The main thing to change is to make the blue bars transparent so that only the green ones remain visible. The latter will represent your tasks. To do this:
Click on any of the blue bars. This will select the whole series.
Select the Style tab from the Format pane on the right side of your sheet.
Click on the color indicator next to Fill and select No Fill.
The resulting Gantt chart should look like this:

4. Customize your Gantt chart
At this point, your Gantt is ready for a few customizations if you want to make it look more unique.
Customizing your task bars
i.To change the color of all your tasks simultaneously, select any of them, go to the Style tab in the Format pane and click on Fill, where you can choose whichever color you prefer. In my example, I picked a dark purple.
ii.If you want to color the chart bars individually, you need to redistribute your tasks into different categories. To do so, first add several columns after “Duration”, as in the following image. Each of these will generate a distinct hue that you can later customize from the Style tab (as shown earlier). Then, cut the duration value of the task you intend to recolor and paste it in whichever of the newly added columns, keeping the same row. You can see how I set up the new colors for my graphic below:
Note: The tasks that have their duration values in the same column are seen as a single category and customized simultaneously, while those with the duration values placed in different columns will be considered as distinct series, and you'll be able to recolor them individually.iii.While in the Style section, you can also choose to apply various styles and effects to your tasks, such as strokes and shadows, but I recommend keeping these to a minimum so your chart remains legible. For instance, I added only a straight black outline to the bars using the Stroke feature. Since I kept a multicolored graphic, I selected all my bars first (Shift + Click) to make sure the Stroke effect is applied collectively.
iv.If you want to display each task’s corresponding duration on the chart, select all of the bars and go to Value Labels within the Series tab. Click on the arrow on the left and select 'Same as Source Data'.
Customizing the chart area
To personalize your graphic even further, you can make some changes to the chart area using the Format pane's Chart tab. Before getting started, first make sure your graphic is selected.
i.Add borders and titles: Check the box for Border and Title under Chart Options. In my example, I also unchecked the box for Legend, as I found it to be redundant for my Gantt.
ii.Customize fonts: You can change the font type and size for the entire graphic under Chart Font, as shown in the picture below. In my example, I changed the font to Helvetica and I increased its size.
Note: To customize the chart title or the task descriptions separately, simply double-click on the desired element and make whatever changes you want from the small pane that pops up.iii.Adjust the space between the chart bars: Under the Gaps section of the Chart tab, use the up-down controls to increase or decrease the space between your tasks. I increased the gap percentage to 80% for my chart (see image below).
iv.Apply a background to the graphic: Under Background & Border Style, click on the arrow next to No Background Fill and select Color Fill from the drop-down menu to get access to a color palette. In my example, I used a light shade of grey called Mercury Simple editor for mac. for the background.
v.Finally, to make it easier to see the relative distance between tasks, I've added more vertical gridlines. To do the same, select the Axis tab of the Format pane, go to Minor Gridlines and click on the type of gridline you want to add. I chose the second type, with a size of 0,5 points.
After completing all the steps above, trying out several font sizes and styles, and increasing the width of the chart area, my final Gantt chart in Numbers looks like this:
Download Gantt chart template for Numbers
How to make a Gantt chart online automatically
Manually building a Gantt chart in Numbers is possible, but the tool’s limited customization options (for example, not being able to color tasks individually) can make it difficult to create more professional visuals and update them for recurring business or project communications.
Professionals who want to build Gantt charts more easily and apply more refined custom changes to their visuals can do so using Office Timeline Online . The browser-based tool lets you automatically create an eye-catching graphic, update it quickly as plans change, and download it as a .pptx file or .png image. To get started, access the free app here and follow the steps below.
1. Enter your project's data in Office Timeline Online
From the New tab in Office Timeline Online, click on Timeline from scratch or choose one of the templates provided to start building your Gantt chart. To save time, you can also import an existing schedule from Excel. In my example, I chose to make a new Gantt chart from scratch.
Directx 10 free download - Adobe Flash Player, Apple iTunes, Apple Mac OS X Lion 10.7.5 Supplemental Update, and many more programs. Directx for mac.
After clicking the Timeline from scratch button, you will be taken to the Data View, which allows you to enter and edit data.
In the Data View, list your task descriptions and dates - Office Timeline will instantly generate your graphic and show you a live preview of it on the right. You can also make a few quick styling choices here in the Data tab, such as choosing the shape and color for each task. Once ready, select the Timeline tab on the Office Timeline Online ribbon or click the thumbnail image on the top right to go to the Timeline View, where you can see your Gantt chart in full size and customize it further.
2. Easily customize and update your Gantt chart
Once created, your Gantt chart can be easily personalized or updated automatically with Office Timeline Online. You can change any color, font, shape or position from the Timeline view, or even add extras such as Time Elapsed or Task duration. In my finalized Gantt chart below, you can see that I've inserted a few milestones too and added Percent Complete to show more details about my project schedule.
With a Free account, Office Timeline will automatically save your Gantt chart in the cloud, so you can get back to it at any time and update it effortlessly whenever plans change. You can add or edit data easily from the Data tab, or drag & drop milestones and tasks directly on the graphic to adjust their dates on the fly. When finished, download your Gantt chart as an editable PowerPoint slide for easy sharing or to include in presentations.
See how easy it is to make Gantt charts with Office Timeline Online
This step-by-step Numbers timeline tutorial shows how to make professional timelines inside the popular spreadsheet app for Mac.
Mac users who want to create visual plans or chronologies in Apple’s Numbers can do so using the tool’s 2D Bubble Chart feature and some manual formatting to create a basic timeline. However, the resulting graphic may lack the flexibility and precision required for professional presentations such as project reports and client reviews.
Those who need to add more details to their timeline or to regularly update it for important meetings can build comprehensive yet clear visuals using an online timeline maker called Office Timeline. Enabling you to quickly generate your graphic from your browser, the tool also lets you download it as a native PowerPoint slide, which can be easily edited, shared and included in presentations. Below, I will demonstrate how to make a timeline both manually in Numbers and automatically with Office Timeline Online. To learn how to make a Gantt chart in Numbers for Mac, please see our Gantt tutorial here.
Which tutorial would you like to see?
How to make a timeline in Numbers
1. Enter your project’s milestones and dates into a table.
Numbers Templates For Mac Free
Create a new Numbers sheet by selecting the Blank type in the Basic section of the template gallery.
List the key milestones of your project in the first row of the default table displayed in the newly created sheet, as shown in the image below.
Use the row below to add the due dates for each of the milestones.
To start building your timeline in Numbers, you will also need to allot plotting numbers to every milestone in the table to define their vertical placement on the graphic. Therefore, use the third row of the table to enter a sequence of numbers such as 1, 2, 3, and 4 as in the example below.

2. Create a basic timeline using the Bubble Chart feature
Select all the data in your table, click on the Insert tab on the Numbers ribbon and go to Chart.
Choose 2D Bubble chart from the menu that pops up.
A simple bubble chart like the one below will be automatically generated on your Numbers sheet:
3. Format your graphic to optimize legibility and add key data
Depending on the number of milestones you've entered, the auto-generated bubble chart might look a bit crammed, so you may want to resize it to ensure a better fit. To do this, simply select the chart area and drag its sizing handles to reach the desired height and width.
Since only your milestone dates and plotting numbers are the ones taken as reference for the two axes of your chart, there is not much information shown on your timeline right now. To provide the audience with more details, you can manually add milestone descriptions to each bubble on the graphic using the Text feature of the app. To do so:
i.Click on the small “T” icon on the Numbers top taskbar:
ii.Drag and drop the newly inserted text box below or near one of the milestone bubbles.
iii.Double-click on the text box to type in your milestone title and use the Style pane that appears on the right to change the text font, size, style and alignment. In my case, I used black, bold Helvetica Neue for the milestone titles.
I also wanted to remove all the horizontal lines that cut across my timeline as I didn't feel they added any value to the graphic. If you want to make this change:
i.Select the chart area and go to the Axis tab of the Format pane on the right.
ii.Select Value (Y) in order to apply the change to the horizontal axis.
iii.In the Axis Scale section, under Steps, use the up-down controls next to Major to decrease the number to 1.
While in the Axis section, you may want to add vertical lines to better highlight the relative distance between your milestones. To do this, click on the Value (X) tab and:
i.Go to Major Gridlines and set the style, color and width of your vertical lines. In my example, I used a straight, grey line with a width of 1 point.
ii.Repeat the action for Minor Gridlines. I kept the same choices as above for these as well.
iii.Go to the Axis Scale section above and use the up-down controls to increase the value for Minor Steps. In my example, I increased it to 3.
After completing all the steps above, your graphic should look like this:
4. Customize your timeline's milestones
Now that you've formatted your timeline properly, you can apply a few styling choices to the milestones (chart bubbles) to make them stand out more.
To recolor all your milestones simultaneously, select any of the bubbles and go to the Style tab of the Format pane. Here, click on Fill to choose a new color. In my example below, I went for a dark navy blue.
If you want to color the chart bubbles individually, you'll need to break down your milestones into separate series or categories. To do so, go to your project data table and:
i.Rename the Position row into Color 1 and then add a new line below, which will be called Size. Enter the same number in the Size cell of each milestone to keep all bubbles the same size. In my example below, I used '20' for all.
ii.Right beneath, insert a set of two rows for each new color category you wish to create. You can name them Color 2 & Size, Color 3 & Size etc., just like in the image below.
iii.Once finished, to move a milestone into a new category, cut its Color 1 (former Position) and Size values and paste them into whichever of the newly added pairs of rows. Don't worry if this seems to mess up your graphic – we'll fix it right away, in step 'iv.'
iv.To update the graphic with the different color categories created, select the chart area, click on Edit Data References, and then drag the table select handle to include the new rows as well. Numbers will automatically generate multiple-colored bubbles for your milestones.
Note: Looking at my table, you'll notice that I've kept some of my milestones' Color & Size values on the same rows. This means they'll all belong to the same series, and any styling changes made will apply to all of them at once, while the rest of the bubbles can be customized individually.
v.To change the default colors generated by Numbers for your new milestone categories, select the bubble (or bubbles) you want to customize and use the Fill options from the Style tab. Here is how I set up the colors for my graphic:
From the same Style section, you can also apply various effects to your chart bubbles, like adding shadows or strokes. However, it is recommended that you keep these to a minimum to not burden your visual too much. In my example, I selected all the bubbles with Shift + Click and added a simple outline to them using the Stroke feature.
If you want to have the exact milestone dates displayed on your graphic, select the chart area, go to the Series tab of the Format pane, and, in the Bubble Labels section, check the box in front of Values. You will then need to choose X from the dropdown menu on the right, so that the dates appear inside the chart bubbles. To change the label placement in relation to the bubbles, use the Location feature beneath Value Data Format.
5. Customize your chart area
To personalize your timeline further, you can also make some changes to the chart area using the customization options available in the Format pane’s Chart and Axis tabs of the Format pane. For instance, you can:
Add a title to your graphic: From the Chart tab, check the box for Title under Chart Options. In my example, I also removed the Legend of my timeline, by unticking its corresponding box.
Customize fonts: While still in the same tab, you can change the font type, style and size for the entire chart using the options under Chart Fonts. I chose to change the style from Regular to Medium to make the text more easily readable.
Note: You can further customize the title or text along the X axis separately by double-clicking on the desired element and then making changes from the pane that appears on the right.
Remove unnecessary labels. In my example, I also wanted to remove the axis labels ('0' and '4') on the left of the graphic because I felt they could create confusion. If you want to do the same, go to the Axis tab in the Format pane, click on Value (Y), and select 'None' from the Value Labels dropdown.
After carrying out all the steps above and trying out several font sizes, my final timeline in Numbers looks like this:
Download timeline template for Numbers
How to make a timeline online automatically
Numbers allows Mac users to build a basic timeline, but some may feel they need a bit more flexibility and customization options to create professional visuals and update them easily for recurring communications.
Professionals who want to make eye-catching timelines more quickly can do so using Office Timeline Online . The browser-based tool helps you automatically generate an appealing graphic that you can customize and update with a few clicks. It also lets you download it as a .pptx file or .png image so you can quickly share it with others. To get started, access the free app here and follow the steps below. To be able to include more than 10 items on your graphic, you will need
1. Enter your project data in Office Timeline Online
From the New tab in Office Timeline Online, select Timeline from scratch or choose one of the pre-designed templates provided to start building your timeline. You also have the option to import a schedule from an existing Excel file. In my example, I chose to make a new timeline from scratch.
After selecting Timeline from scratch, you'll be directed to the web tool's Data View, which lets you enter and edit your project's details.
In the Data View section, list your milestones along with their due dates. Your timeline will be generated in real time as you add your data, and a live preview of it will be shown on the right. The Data tab also lets you make a few preliminary styling choices, such as setting the shape and color for each milestone. Once you finish, select the Timeline tab on the ribbon or click the preview image to the right of your data list to go the Timeline View, where you can see your graphic in full size and personalize it further.
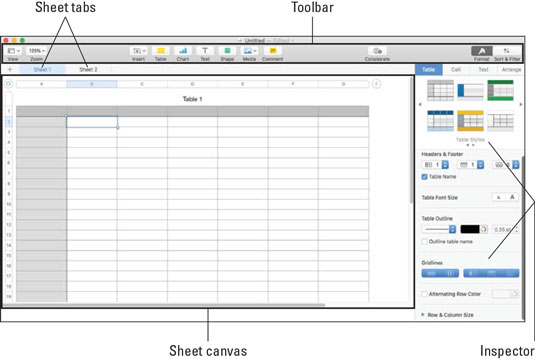
2. Customize and update your timeline with ease
With Office Timeline Online, your newly created visual can be easily customized and updated as often as necessary. From the Timeline View, you can change colors, shapes, sizes and fonts at the click of a button, add details such as Time Elapsed and Today Marker, or move milestones above or below the timeband. In my final timeline below, you can see that I've also added a few more milestones and played with colors, sizes and fonts to draw attention to specific items.
With a free Office Timeline account, your graphic will be automatically saved in the cloud, so you can access it at any time and update it on the fly whenever necessary. You can add or edit data effortlessly from the Data tab, or drag & drop milestones to update their dates instantly directly from your graphic. When finished, your timeline can be downloaded as an editable PowerPoint so you can easily present it or share it with others.
See how easy it is to make timelines with Office Timeline Online
